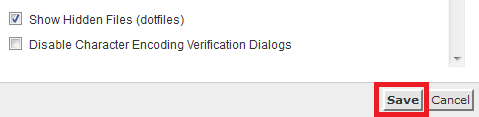How to Access and Use the cPanel File Manager
Step 1 - Log into cPanel and click on the File Manager tool.
How to Create Files/Folders
Step 1 - Navigate to the area you'd like to create the file. Double click on a folder to open it.
Step 2 - Click + File or + Folder depending on which you want to create.
Step 3 - Name the file and click the Create button in the bottom right.
How to Delete Files/Folders
Step 1 - (1) Click on the relevant file/folder that you wish to delete. (2) Click Delete at the top.
Step 2 - If you would like to conserve space, you can permanently delete the file/folder, but this is optional. To confirm deletion press Confirm.
How to Edit files
Step 1 - Right Click (Windows) or Command + Click (Mac) on the file you want to edit, and click Edit.
Step 2 - Click Edit in the bottom left.
Step 3 - Once you're done editing, click Save Changes in the top right.
How to Copy Files/Folders
Step 1 - Select the files you want to copy, then Right Click (Windows) or Command + Click (Mac) and click Copy.
Step 2 - Type in the directory you want files copied to and click Copy Files.
How to Rename Files/Folders
Step 1 - Right click on the File/Folder you want to rename and click Rename.
Step 2 - Type the new name in and click Rename File.
How to Compress or Uncompress Files/Folders
Step 1 - Select the Files/Folders you want to compress and click Compress.
Step 2 - Select the type of compression you want (select Zip if unsure), name the file and click Compress Files.
Note: This will not delete the compressed files. You will need to delete them yourself afterwards if you're doing this to save space.
Alternatively, to Uncompress Files/Folders:
Step 1 - Right Click (Windows) or Command + Click (Mac) on the file you want to extract/uncompress and click Extract.
Step 2 - Click Extract Files.
How to Download Files/Folders
Select the files you want to download, then Right Click (Windows) or Command + Click (Mac) and click Download.
How to Upload Files/Folders
Step 1 - Navigate to the folder you want to upload files into.
Step 2 - Click the Upload icon in the top left.
Step 3 - Either click Select File or drag and drop files to upload them. Click Go Back once complete.
How to Show Hidden Files
Step 1 - Click on Settings in the top right.

Step 2 - Check that Show Hidden Files is ticked and click Save.